लगातार हो रही अफवाहों पर विराम लगाते हुए, माइक्रोसॉफ्ट ने आखिरकार अपने नेक्स्ट-जेन डेस्कटॉप ऑपरेटिंग सिस्टम – Windows 11 का अनावरण किया। विंडोज का यह संस्करण एक पूरी तरह से नया यूआई, एक केंद्रित टास्कबार, फिर से डिज़ाइन किया गया स्टार्ट मेनू, एंड्रॉइड ऐप सपोर्ट और बहुत कुछ लाता है।
जबकि हमें उम्मीद थी कि कंपनी इवेंट के ठीक बाद प्रीव्यू बिल्ड को रोल आउट करेगी, Microsoft की अलग योजनाएँ थीं। रेडमंड जायंट ने Windows 11 आधिकारिक सिस्टम आवश्यकताएं और एक पीसी हेल्थ चेक टूल जारी किया ताकि उपयोगकर्ताओं को यह जांचने दिया जा सके कि उन्हें Windows 11 अपडेट मिलेगा या नहीं।
और ठीक है, अगर आपने पीसी हेल्थ चेक ऐप का इस्तेमाल किया है, तो आप जानते हैं कि जिसमे बहुत सी खामियाँ है।
यह स्पष्ट नहीं करता है कि आप “This PC Can’t Run Windows 11” एरर दिखाई देता है|
और इसे कैसे ठीक करें। चिंता मत करो! WhyNotWin11 नामक एक निःशुल्क, ओपन-सोर्स ऐप यहां आपके बचाव के लिए है और आपको बताएगा कि आपका पीसी Windows 11 में अपग्रेड कर सकता है या नहीं ?
तो बिना देरी किये चलिए जानते है की कैसे पता करें कि क्या आपका पीसी विंडोज 11 में अपग्रेड कर सकता है या नहीं ?
Table of Contents
पता करें कि आपका पीसी Windows 11 में अपग्रेड क्यों नहीं कर सकता?
इससे पहले कि हम यह बताएं कि आपका पीसी विंडोज 11 क्यों नहीं चला सकता है, यह जांचने के लिए इस थर्ड -पार्टी ऐप को कैसे डाउनलोड करें और इसका उपयोग कैसे करें?
ये ऐप आपके कंप्यूटर की SecureBoot, TPM, and compatible छपु केटेगरी की जांच करता है।
WhatNotWin11 ऐप कौनसी श्रेणियों के लिए जाँच करता है ?
Hard Floor Checks | हार्ड फ्लोर चेक्स
- SecureBoot
- RAM Installed >= 4 GB
- Storage Available >= 64 GB
- CPU Architecture = 64-bit (विंडोज 11, 32-bit प्रोसेसर सपोर्ट नहीं करता )
- CPU Frequency >= 1 GHZ
- Core Count (CPU) >= 2
Soft Floor Checks | सॉफ्ट फ्लोर चेक्स
- TPM Version >= 2.0
- Windows 11 CPU Compatibility list.
अन्य श्रेणियां
- Disk Partition Type
- Boot Method
- DirectX 12
- WDDM 2
WhyNotWin11 ऐप का उपयोग कैसे करें?
- सबसे पहले, इस Github पेज पर जाएं और अपने मौजूदा विंडोज 10 पीसी पर WhyNotWin11 टूल डाउनलोड करें।
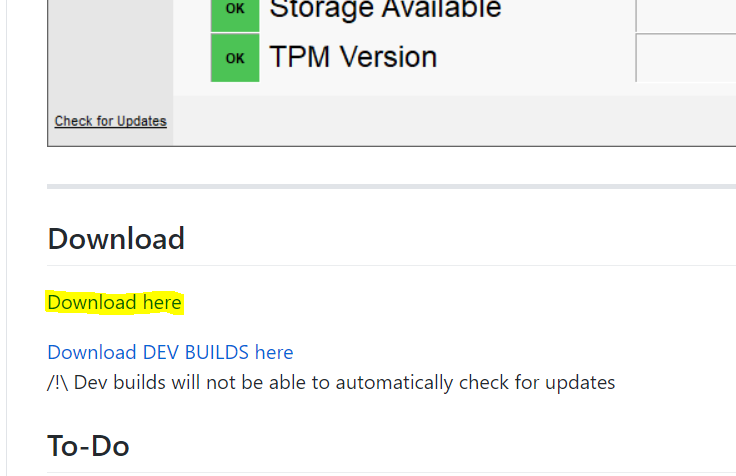
2. अब, चूंकि ऐप पर साइन -अप नहीं किया गया है, यदि आप एज ब्राउज़र का उपयोग कर रहे हैं तो Microsoft डाउनलोड को ब्लॉक कर देगा। आप देखेंगे “WhyNotWin11.exe was blocked because it could harm your device” का एरर आएगा। हालांकि चिंता मत करो। यह आपके कंप्यूटर को नुकसान नहीं पहुंचाएगा, और आप इसे बायपास कर सकते हैं।
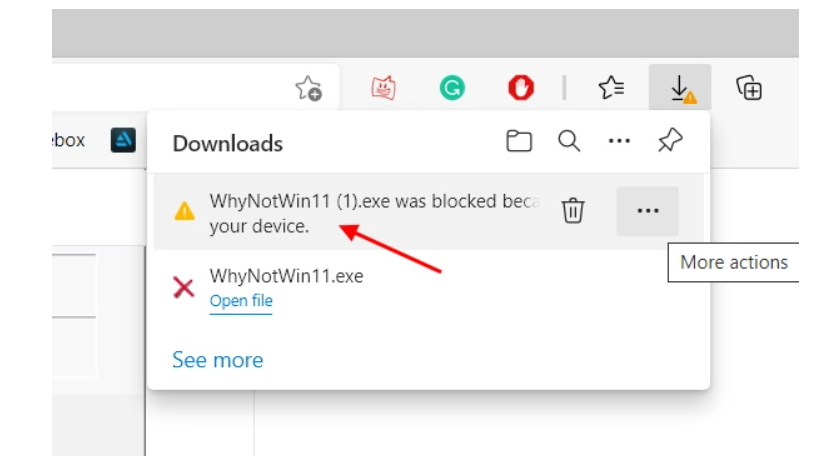
नोट: यदि आप विंडोज 10 पर Google क्रोम या किसी अन्य ब्राउज़र का उपयोग कर रहे हैं, तो ऐप तुरंत डाउनलोड हो जाएगा। लेकिन, जब आप EXE फ़ाइल खोलते हैं, तो Microsoft Defender SmartScreen ऐप को चलने से रोक देगा। आपको “Windows protected your PC” संदेश दिखाई देगा, जहां आपको WhyNotWin11 टूल का उपयोग करने के लिए “More info -> Run anyway” पर टैप करने की आवश्यकता है।
3. Edge उपयोगकर्ताओं के लिए, “Downloads” सेक्शन में एरर मैसेज पर होवर करें और तीन-डॉट्स मेनू आइकन पर क्लिक करें। फिर, पॉप-अप मेनू से “Keep” पर क्लिक करें।

4. इसके बाद “This app might harm your device” पॉप अप पर क्लिक करे। उसके पश्चात “Show More” पर क्लिक करे , उसके बाद टूल को डाउनलोड करने के लिए “Keep anyway” पर क्लिक करे।

5. अब, विंडोज 11 के साथ अपने पीसी की संगतता की जांच करने के लिए WhyNotWin11.exe फ़ाइल पर डबल-क्लिक करें। टूल को चेक करने में कुछ मिनट लगते हैं, इसलिए धैर्य रखें, और परिणामों की प्रतीक्षा करें। जैसा कि आप नीचे दी गई छवि में देख सकते हैं, मेरा नोटबुक विंडोज 11 अपडेट के लिए योग्य है:
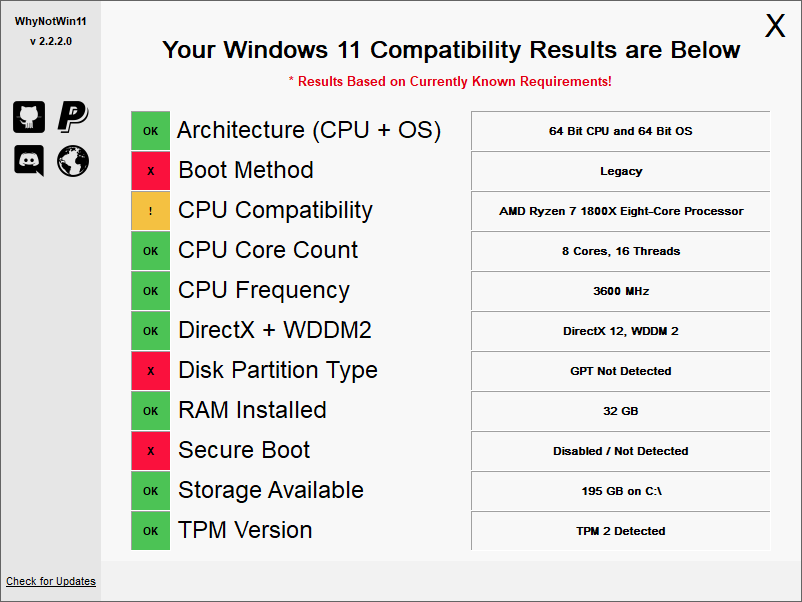
‘This PC Can’t Run Windows 11’ एरर के लिए परफेक्ट सोल्युशन क्या है ?
तो हाँ, यदि आपने माइक्रोसॉफ्ट के आधिकारिक पीसी हेल्थ चेक ऐप का इस्तेमाल किया और “This PC can’t run Windows 11” एरर , तो यह ओपन-सोर्स ऐप आपको बताएगा कि आपके विंडोज 11 सिस्टम आवश्यकताओं के अनुरूप क्या नहीं है.
यदि आप पाते हैं कि टीपीएम या सिक्योरबूट समस्या की जड़ है, तो हमने समझाया है कि “This PC can’t run Windows 11” एरर को ठीक करने के लिए इस निफ्टी गाइड में उन्हें कैसे सक्षम किया जाए। वर्तमान में हम टीपीएम क्या है और इसे कैसे सक्षम करें, इस पर गहन व्याख्याकर्ता पर काम कर रहे हैं, इसलिए अधिक विवरण के लिए हमारे साथ बने रहें।
तब तक, निचे कमैंट्स में बताये कि क्या आपका पीसी विंडोज 11 के साथ में कम्पेटिबल है। साथ ही, Windows 11 के नए डिज़ाइन परिवर्तनों और Android ऐप समर्थन पर अपने विचार साझा करें
यह भी पढ़े:





